An “Err 3” code on the monitor’s display means the unit cannot properly inflate the cuff.
The most common reason for this, especially when you’re using the monitor for the first time, is that the cuff’s connector hasn’t been pushed far enough into the port on the side. Check to make sure the connector is fully inserted; firm pressure may be required. You might hear or feel a soft “click,” and the connector should sit nearly flush with side of the unit, like this:
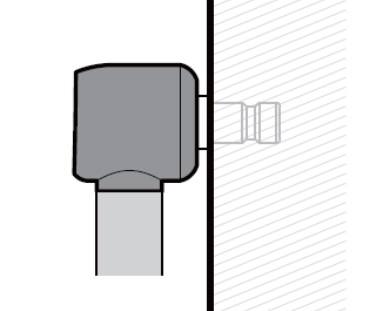
If the connector is attached properly and you continue to get the error code, check that the cuff isn’t too loose on your arm. For additional suggestions, see the Error Messages and Troubleshooting section on page 27 of the instruction booklet.
ADC@Home requires Bluetooth permission to connect with your devices and provide you with the full functionality of the app.
How do I enable Bluetooth permission on iPhone/iPad (iOS)?
First Time Setup:
When you first open ADC@Home, a popup will ask for Bluetooth permission. Simply tap "Allow" or "OK".
If you previously denied permission:
- Open the Settings app on your iPhone/iPad
- Tap Apps
- Find and tap ADC@Home in the app list
- Find Bluetooth in the list
- Toggle the switch to ON (it should turn green)
- Return to the ADC@Home app
How do I enable Bluetooth permission on Android?
First Time Setup:
When you first open ADC@Home, a popup will ask for Bluetooth permission. Tap "Allow" or "While using the app".
If you previously denied permission:
- Open the Settings app on your Android device
- Tap Apps (may also be called "Applications" or "App Manager")
- Find and tap ADC@Home in your app list
- Tap Permissions
- Find Nearby devices or Bluetooth in the list
- Select Allow or Allow only while using the app
- Return to the ADC@Home app
Note: On older Android versions (Android 11 or earlier), you may need to enable Location permission instead of "Nearby devices" for Bluetooth to work properly.
I followed these steps but it's still not working. What should I do?
Try these troubleshooting steps:
- Make sure Bluetooth is turned ON in your device settings
- Force close the ADC@Home app completely and reopen it
- Restart your phone
- If the problem persists, uninstall and reinstall the ADC@Home app
If you're still experiencing issues, please contact our support team for assistance.
Yes. Make sure your phone’s Bluetooth is turned on and the ADC@Home app is open to the dashboard screen. Press and release the SET button on the monitor. The Bluetooth icon will begin to flash and any readings that hadn’t already been transferred will be sent to the app.
If you got a reading that is considerably outside your normal range you have a few choices.
Do nothing. Remember, blood pressure can be volatile and many factors can influence a single reading. What appears to be a “bad” reading may very well be your blood pressure at that moment.
Delete the reading. Readings can exist in both the memory of the monitor and in the app. You can delete the current reading from the monitor’s memory provided the unit hasn’t yet been powered off since the reading was taken. (Once the unit powers off, the reading is committed to memory and can only be deleted from the device if that user’s entirely memory history is deleted.) To delete the current reading, press and hold the On/Off button until M flashes on the display, then press SET.
If the reading has already been transmitted to the app, you can delete it there, as well. Go to List view, tap “Select,” choose the reading you want to delete, and tap “Delete.” When you delete a reading from within the app, it will not be added back the next time you sync your device.
Yes. Please note: Readings can exist in both the memory of the monitor and in the app. You can delete the current reading from the monitor’s memory provided the unit hasn’t yet been powered off since the reading was taken. (Once the unit powers off, the reading is committed to memory and can only be deleted from the device if that user’s entirely memory history is deleted.) To delete the current reading, press and hold the On/Off button until M flashes on the display, then press SET.
To delete a reading from the app, go to List view, tap “Select,” choose the reading you want to delete (or choose multiple or Select All, if desired), and tap “Delete.” When you delete a reading from within the app, it will not be added back the next time you sync your device.
We recommend you take your blood pressure at the same time each day, preferably first thing in the morning before having anything to eat or drink. Blood pressure tends to increase throughout the day, so a consistent, early measurement time eliminates some of that variability and allows you to focus on more meaningful trends.
Measurement Average Mode (MAM) is a feature that takes three consecutive readings, with a 15-second pause between readings, and displays the average of the three. (If one of the readings seems out of range, the monitor will take a fourth but only use the three that are most closely aligned.)
MAM helps eliminate the “first-reading spike” that often occurs when taking blood pressure, along with swings that can occur from one reading to another. It tends to result in more consistent daily readings and therefore more meaningful longer-term trends. More generally, both the monitor and the app also display your “average” reading, which is the average of all readings in memory. Please note: The average reading on the monitor may differ from the average reading in the app since the device only retains the last 99 readings while the app’s memory is unlimited.
Home blood pressure technology allows measurement to be taken either while the cuff is inflating or while it is deflating. The Advantage Connect 6024N measures during inflation because it tends to be a bit quicker and is generally more comfortable for the user. Greater comfort translates to reading values that more accurately represent a person’s resting blood pressure.
While date and time settings automatically update on phones and tablets (e.g., for daylight savings time or when you move in and out of different time zones) your blood pressure monitor only updates these settings when it’s synced with the app. To manually sync:
- Make sure your phone’s Bluetooth is turned on and the ADC@Home app is open to the dashboard screen.
- Press and release the SET button on the monitor. The Bluetooth icon will begin to flash.
- When Bluetooth connects, the monitor’s date and time will be changed to match what’s on your device.
If you’ve taken a reading while the monitor’s date or time was incorrect, the app will update these settings on the monitor. Any readings taken before this update occurs, however, will retain their original (incorrect) date and time stamp.
If your monitor is running but the cuff isn’t inflating properly, check to ensure the cuff is fully inserted in the port on the side. The connector should sit nearly flush with side of the unit, like this:
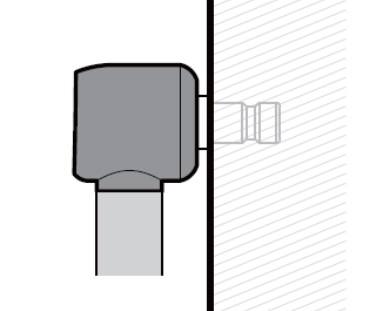
If you see more space between the connector and the unit, try pushing it in more firmly. You might hear or feel a soft “click” when it’s fully seated.
If the connector is attached properly and you continue to get the error code, check that the cuff isn’t too loose on your arm. For additional suggestions, see the Error Messages and Troubleshooting section on page 27 of the instruction booklet.
ADC does not store any of your reading data. Reading data only exists on your blood pressure monitor and in your copy of the app on your phone or tablet. (Of course, your data may also exist in other electronic medical files if you have manually shared readings with your healthcare provider using the in-app Share feature.)
While you can technically use the ADC@Home app on more than one device, we recommend setting up and syncing your account on just one phone or tablet. This will minimize the likelihood you’ll end up with missing data, as a result of incomplete syncing or manually added readings.
- Tap List mode.
- To share a single reading: Tap the reading you want to share, then tap Share. To share multiple readings: Tap Select, tap the readings you want to share (or choose Select All), then tap the share icon in the bottom-right corner.
- Choose the message or email app you want to use and finish sending.
When connecting to Bluetooth on Android, you may encounter a prompt asking for access to your contact and call history. However, it's not mandatory to grant this permission and it's safe to leave it unchecked.